Mini Tutoriales
Subir un archivo a una entrega de moodle
[ig_accordion_section] [accordion title=»1.) Nos identificamos en el moodle del cole.» id=»acc-1″]
Al igual que en cualquier otra red o servicio, lo primero que tenemos que hacer es identificarnos con nuestras credenciales. 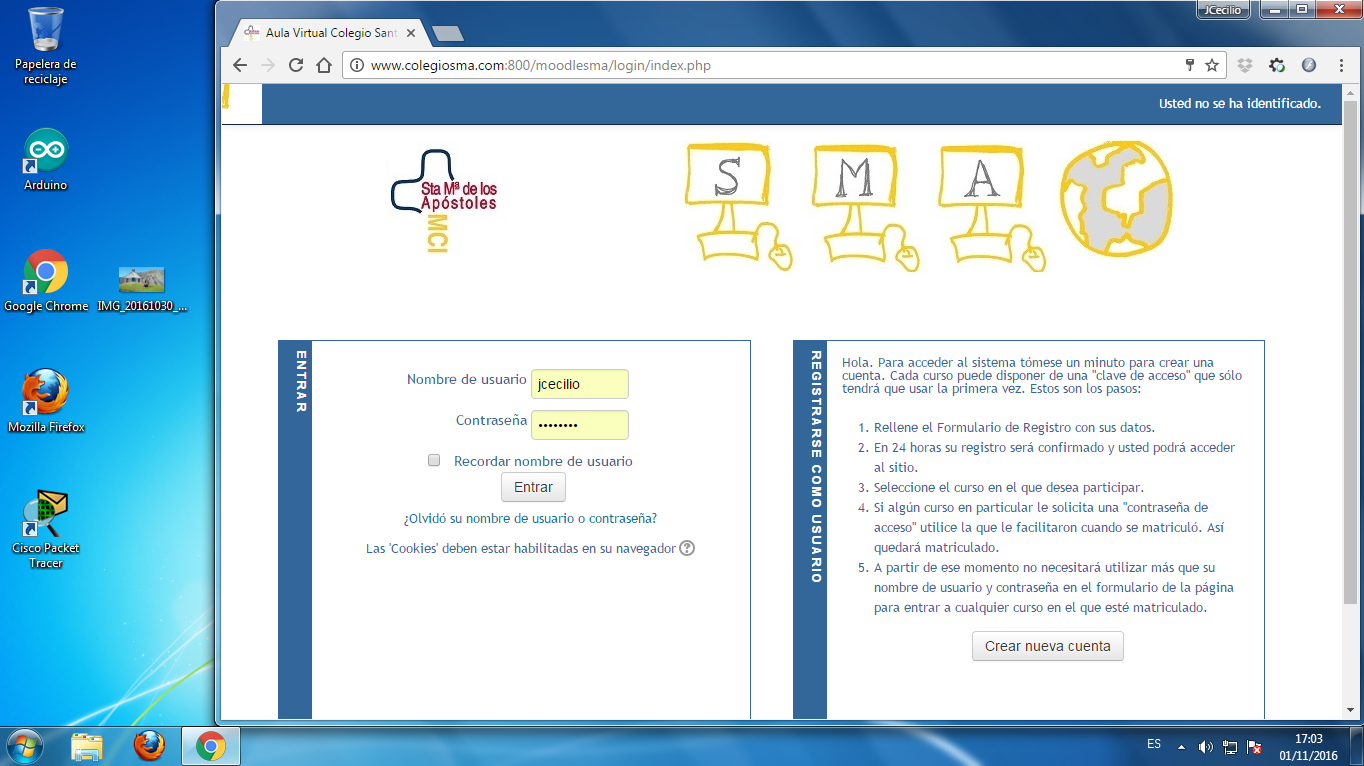
[/accordion] [accordion title=»2.) Seleccionamos la asignatura.» id=»acc-2″]En la pantalla inicial de moodle se nos presentan las asignaturas en las que estamos matriculados. De esta forma es fácil entrar en el aula virtual de cada asignatura.
Seleccionamos la asignatura en la que vayamos a realizar la entrega. Yo he elegido TPR de 2º ESO.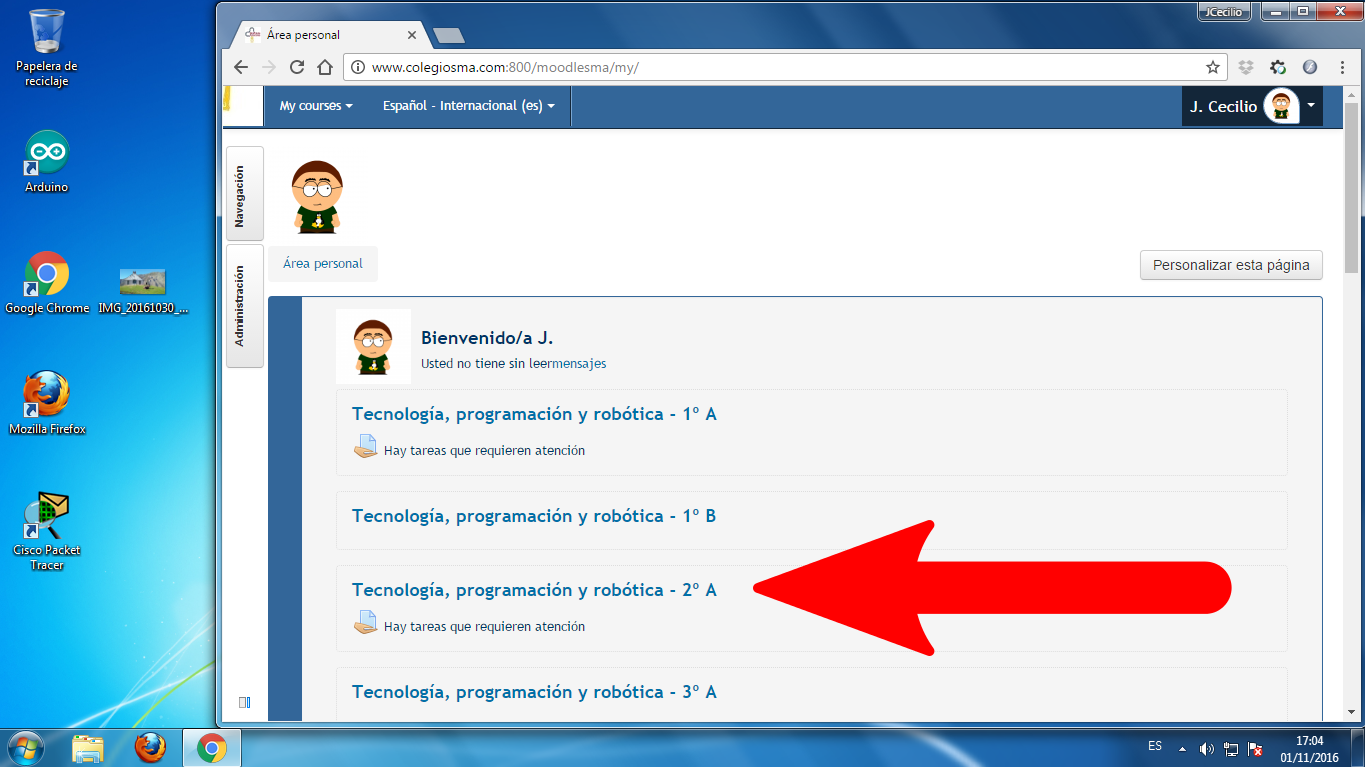 [/accordion] [accordion title=»3.) Seleccionamos la tarea.» id=»acc-3″]Una vez en la asignatura correspondiente, debemos localizar la tarea en la cual vamos a realizar la entrega del trabajo (documento, foto, u otro elemento)
[/accordion] [accordion title=»3.) Seleccionamos la tarea.» id=»acc-3″]Una vez en la asignatura correspondiente, debemos localizar la tarea en la cual vamos a realizar la entrega del trabajo (documento, foto, u otro elemento)
Las entregas de trabajos se representan mediante el icono de una mano que sostiene un documento (flecha roja).
Es importante fijarse bien en la tarea concreta: por ejemplo, en la imagen se muestra la tarea «Cuaderno» del tema 0 de la asignatura.
Si entregas los trabajos en el lugar incorrecto es posible (casi seguro) que el profesor no los encuentre.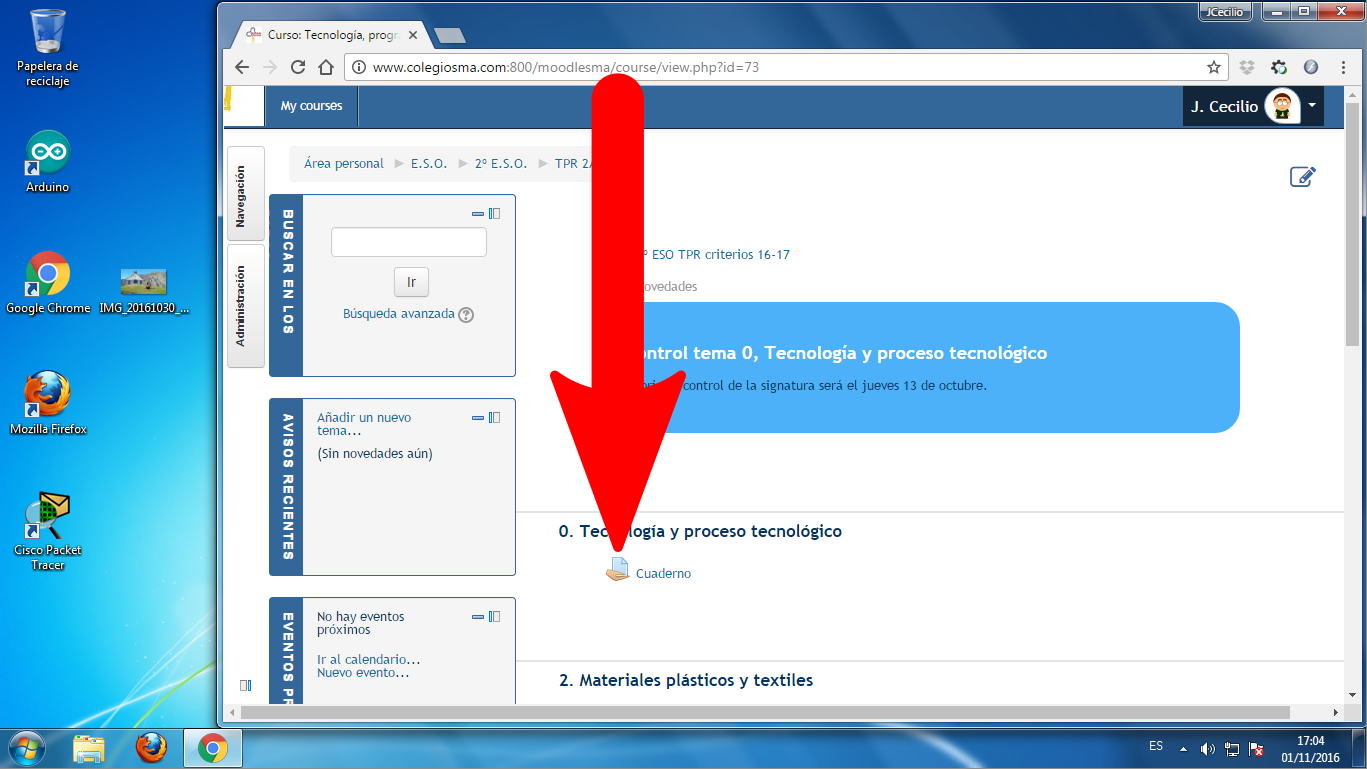 [/accordion] [accordion title=»4.) Accedemos a la página de la tarea» id=»acc-4″]Cuando accedemos a la página de la tarea se nos presenta cierta información. Esta información es importante: El estado de la tarea, si se ha entregado algo ya o aun no. La calificación, algunos profesores pueden poner aquí la calificación (yo no usaré está opción). La fecha máxima de entrega y el tiempo que queda. Como se ve en la foto, se crean las tareas con tiempo más que suficiente para completarlas.
[/accordion] [accordion title=»4.) Accedemos a la página de la tarea» id=»acc-4″]Cuando accedemos a la página de la tarea se nos presenta cierta información. Esta información es importante: El estado de la tarea, si se ha entregado algo ya o aun no. La calificación, algunos profesores pueden poner aquí la calificación (yo no usaré está opción). La fecha máxima de entrega y el tiempo que queda. Como se ve en la foto, se crean las tareas con tiempo más que suficiente para completarlas.
En la entrada «Última modificación» podemos ver el último cambio que hicimos en la tarea. Como en la imagen está vacío entendemos que aun no hemos hecho nada (como indica también en «Estado»)
Para añadir nuestra foto o documento pulsamos el botón «Agregar entrega», señalado por la flecha roja.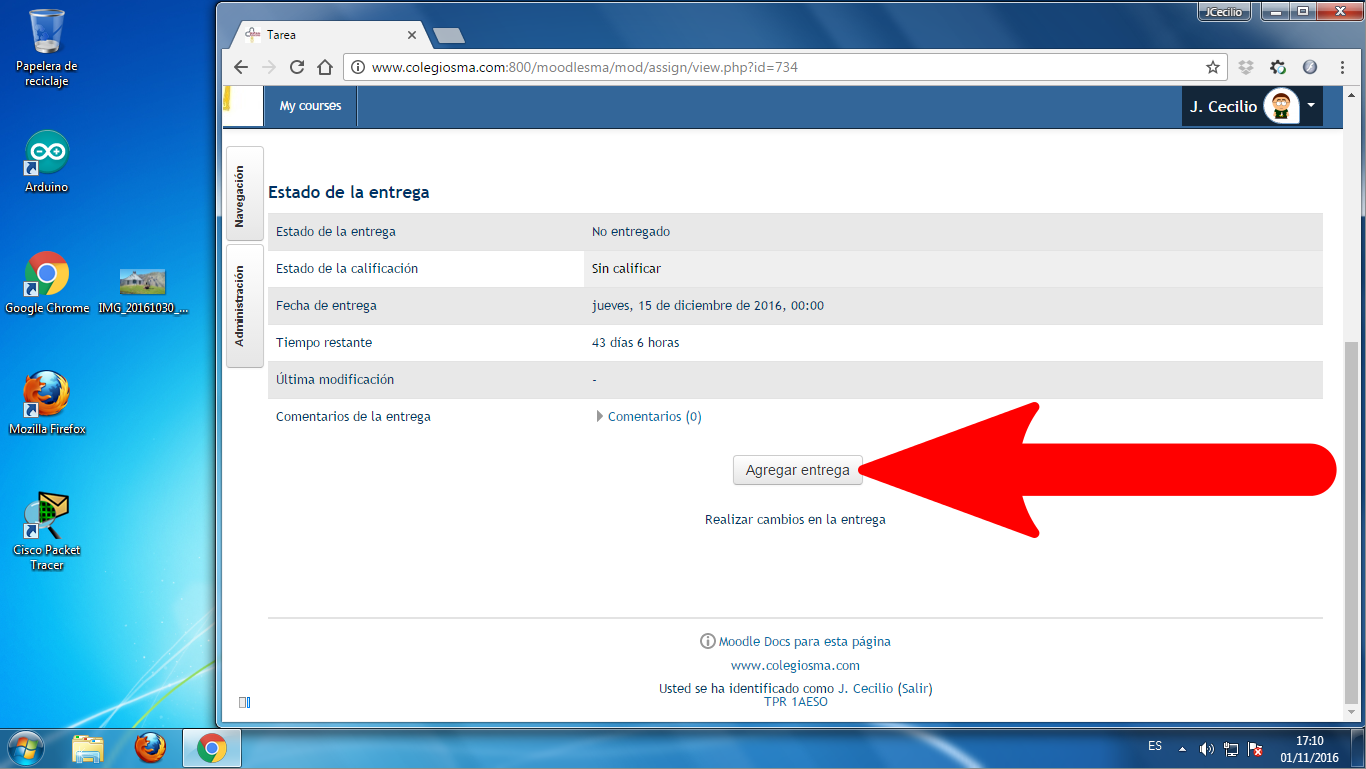 [/accordion] [accordion title=»5.) Agregamos el archivo / foto. (PC o móvil)» id=»acc-5″][ig_tab_section] [tab title=»Desde PC» id=»tab-1″]Desde PC
[/accordion] [accordion title=»5.) Agregamos el archivo / foto. (PC o móvil)» id=»acc-5″][ig_tab_section] [tab title=»Desde PC» id=»tab-1″]Desde PC
Al pulsar en el botón anterior accedemos a la pantalla mostrada. Si no aparece la caja con la flecha azul, desplazaros hacia abajo un poco.
Como se puede apreciar, estoy usando una ventana del navegador que no ocupa el escritorio entero. Es precisamente para que al llegar este momento podamos arrastrar fácilmente nuestro archivo hasta la caja con la flecha azul.
Windows (y por supuesto Linux y cualquier otro sistema de ventanas) permiten arrastrar elementos entre ventanas, o desde el escritorio. Para mostrar la opción más sencilla y cómoda, he optado por utilizar un archivo (foto en este caso) situado en el escritorio. No obstante, cualquier operación de arrastrado será válida, si al final soltamos el archivo sobre la caja con la flecha azul gruesa.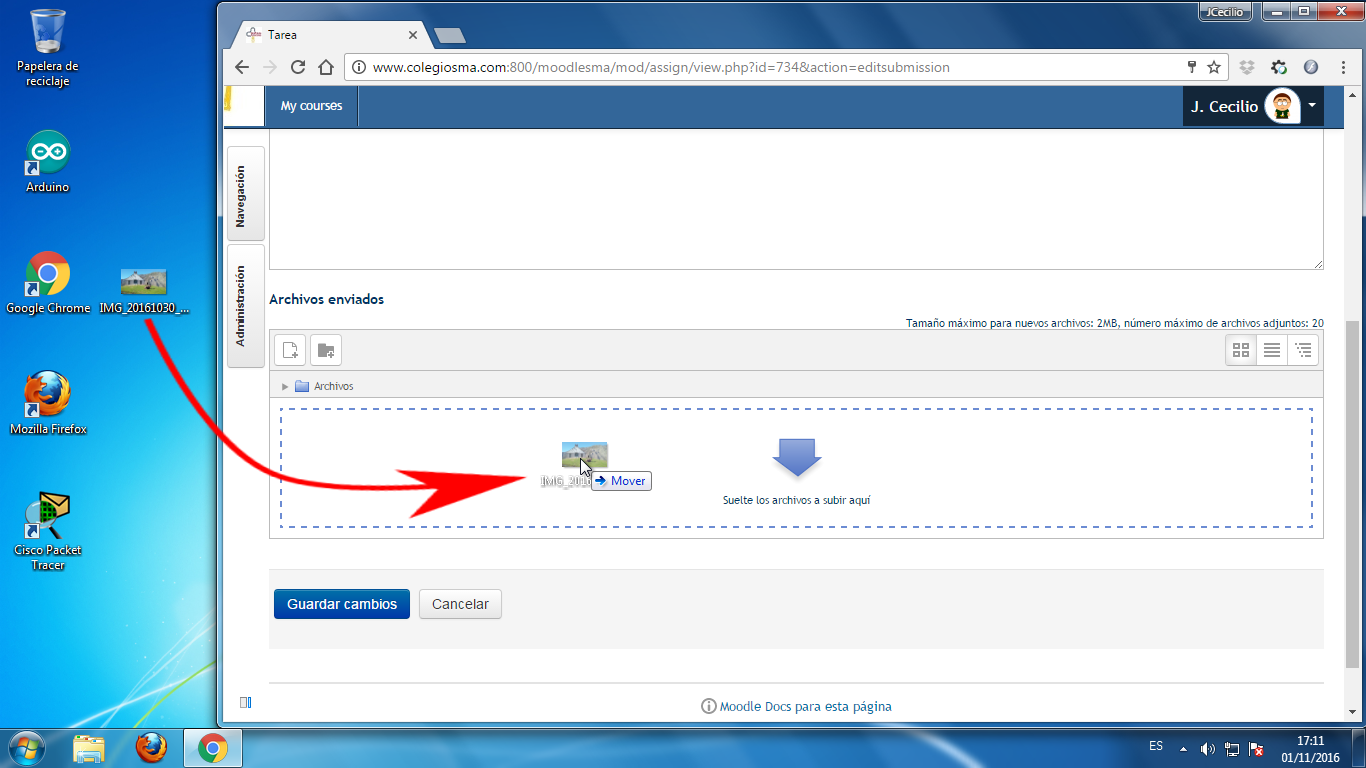
[/tab] [tab title=»Desde móvil» id=»tab-2″]Desde móvil
Llegados a este punto, si estamos en un teléfono móvil, tableta o similar, la operación de arrastrado de archivos no estará disponible, por este motivo, necesitaremos otra forma de adjuntar los archivos a la entrega.
|
Para ello, tocamos sobre el botón indicado por la flecha roja. |
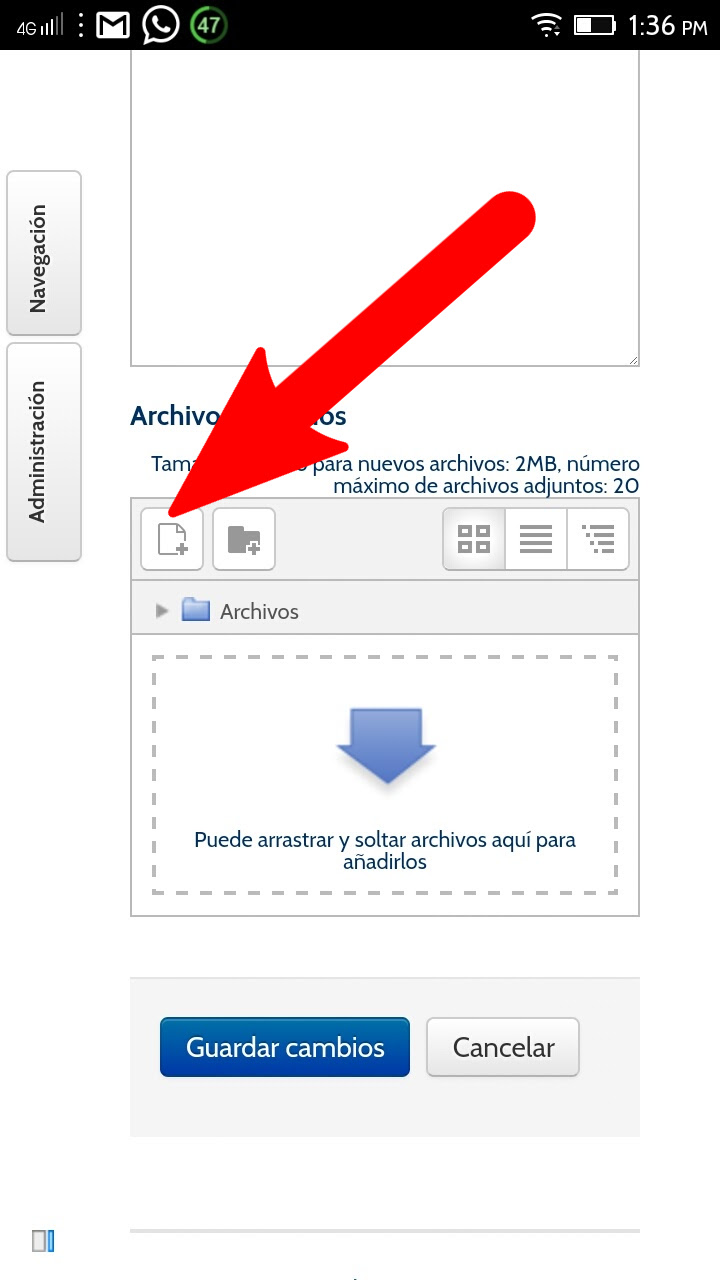 |
| En la parte superior de la pantalla aparece una primera lista de opciones, lo más normal es que ya esté seleccionada la entrada «Subir archivo» como muestra esta pantalla.
En ese caso, en la parte inferior de la pantalla tenemos el formulario de subida de archivos. Aunque podemos rellenar ciertos campos para aportar información sobre el archivo que estamos subiendo, en este caso no es necesario más que subir la foto. Para ello, tocamos sobre el botón «Seleccionar archivo» señalado por la flecha roja. |
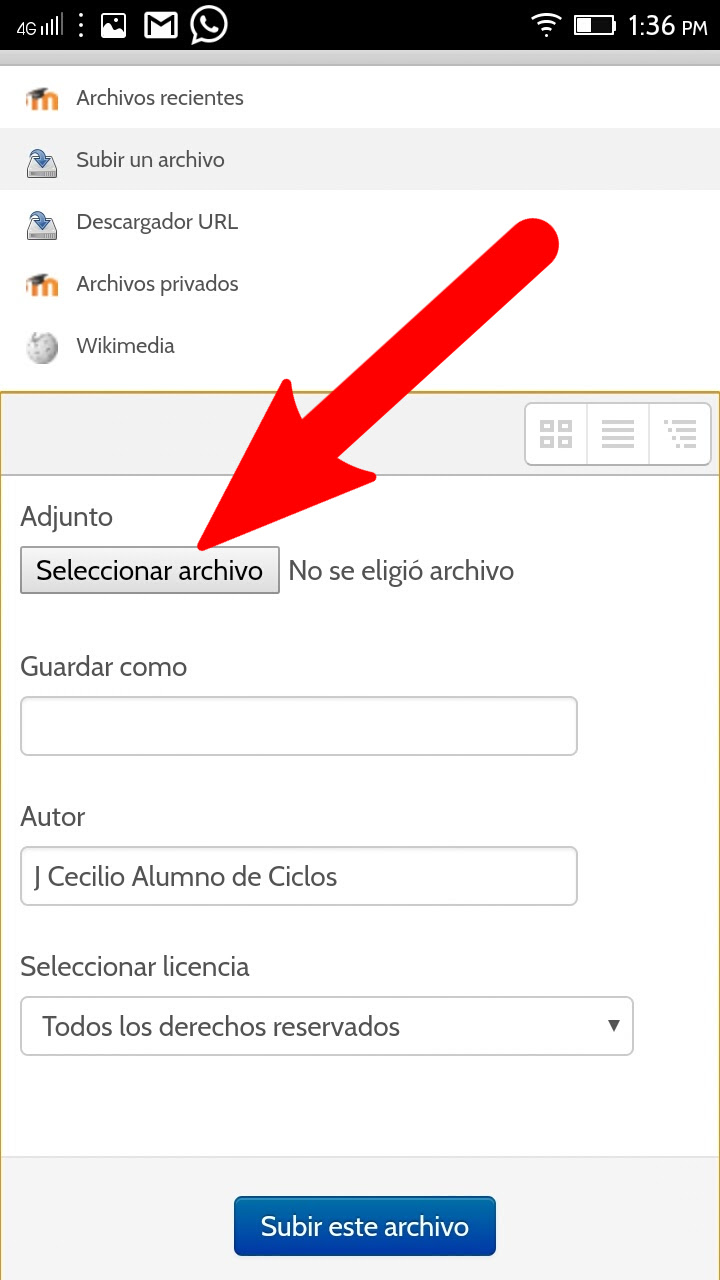 |
| Dependiendo de las aplicaciones instaladas en nuestro móvil, esta lista será más o menos larga he incluirá unas entradas u otras.
En cualquier caso, la primera entrada, que es la referente a la cámara de fotos, ha de aparecer siempre. Por lo tanto, una primera opción es tomar la foto en ese momento, como he hecho yo en este tutorial. La foto tomada será seleccionada automáticamente para su subida a moodle. No obstante, al menos, ha de aparecer también una entrada tipo «Galería», que es el programa que gestiona las fotos tomadas por el teléfono y otras. Si seleccionamos esta opción se nos presentará la galería de fotos que almacena el móvil y podremos seleccionar una de ellas. Programas como «ES File Explorer» o la última opción «Seleccione archivo», permiten también seleccionar un archivo de nuestro teléfono móvil. |
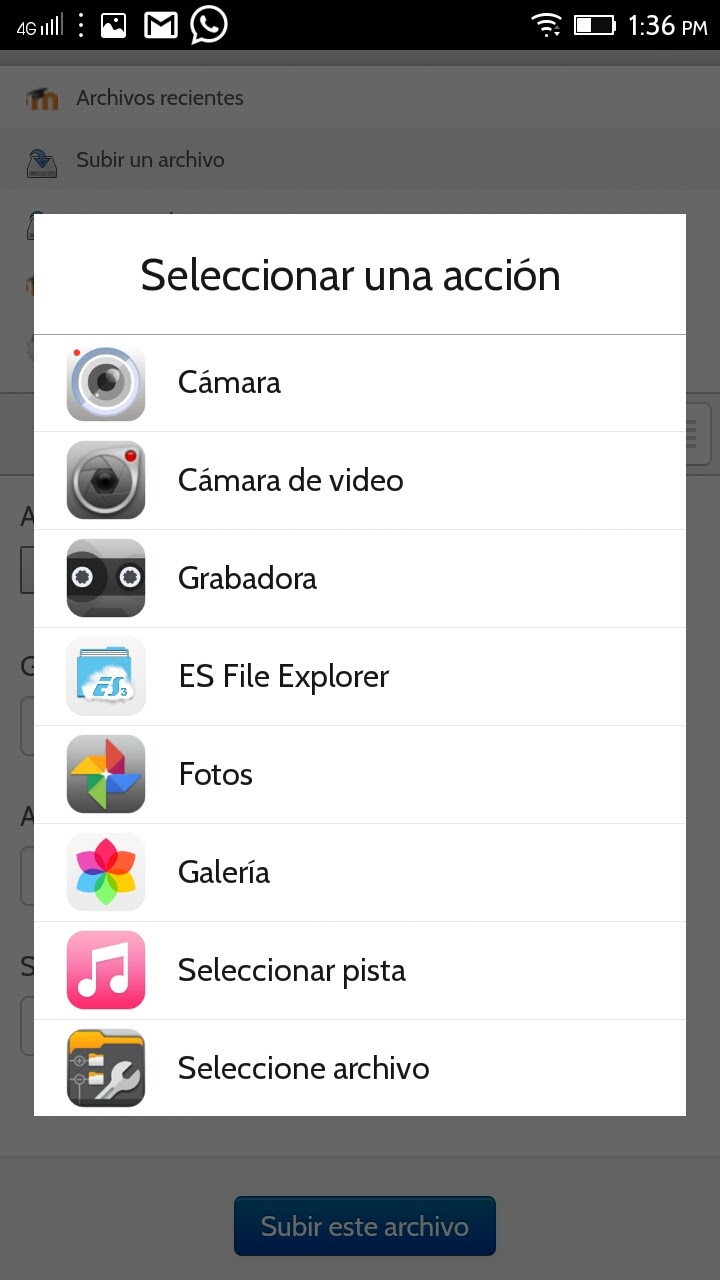 |
| Después del paso anterior volvemos a la pantalla de selección de archivo, pero en este caso, ya tenemos un archivo seleccionado.
En la imagen se ve un nombre de archivo que se ha asignado a una foto recién tomada. Este nombre es poco importante para que la subida se almacene correctamente, pero para tener la entrega bien organizada se puede rellenar la caja «Guardar como» con un nombre similar a «Página 1 del tema 2». De esta forma, una vez subidas las fotos se pueden identificar mejor. Ahora ya podemos pulsar sobre el botón azul de la parte inferior de la pantalla «Subir este archivo». |
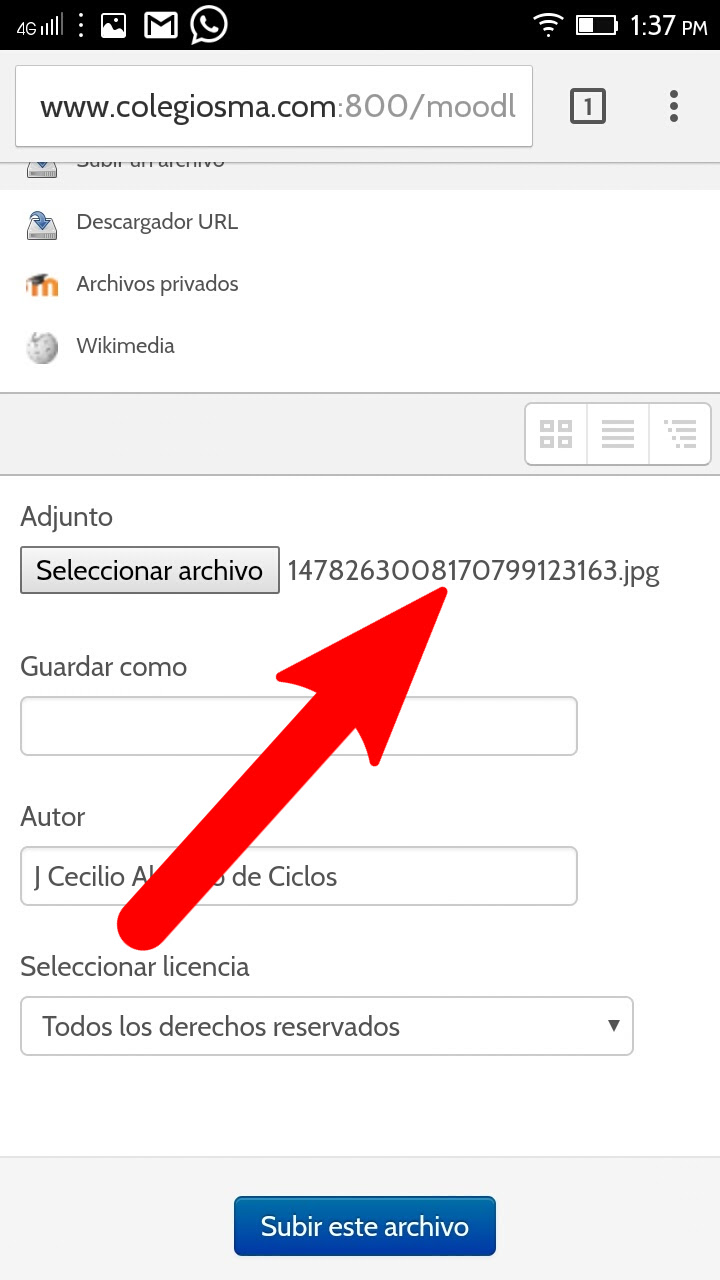 |
| Durante la subida del archivo aparece el indicador mostrado por la flecha. Se debe tener paciencia, aun usando una conexión wifi, la subida puede ser algo lenta.
Después de unos segundos, cuando la subida se haya completado se nos mostrará automáticamente la pantalla del siguiente paso. |
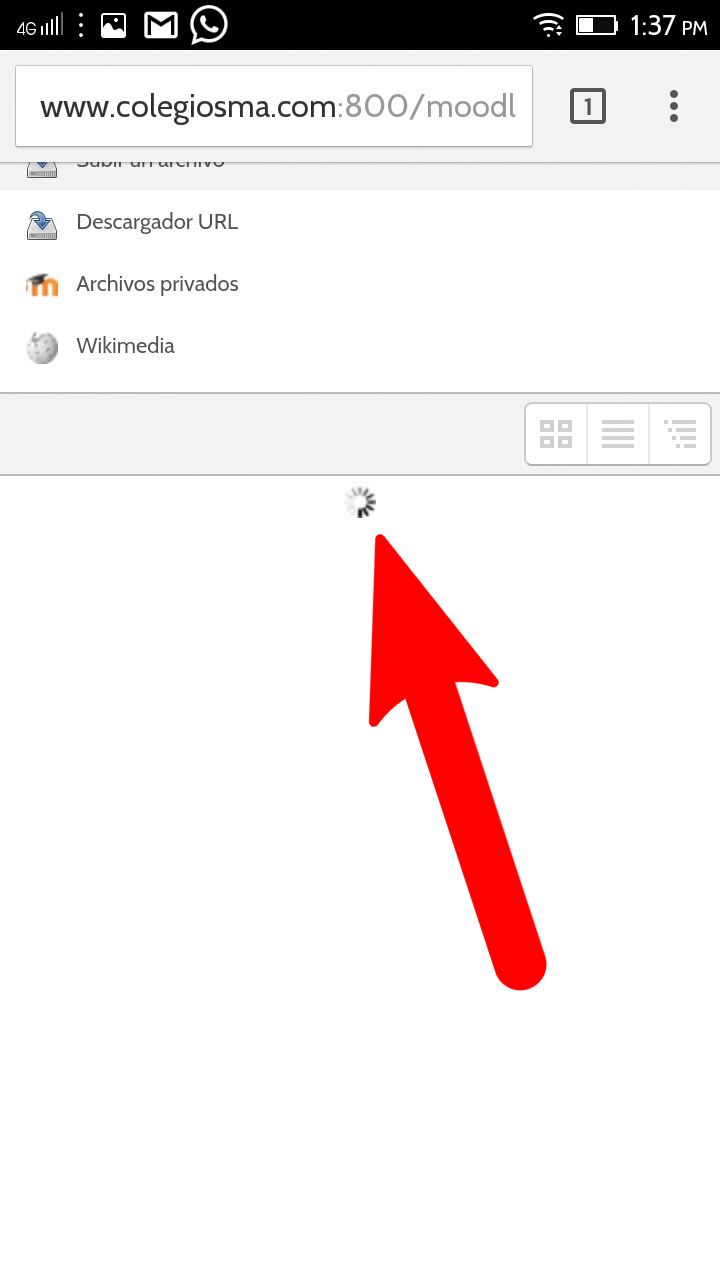 |
| Como puede verse, hemos vuelto al formulario de edición de la entrega de moodle. Ahora, la foto tomada con el móvil ya está subida a la entrega, pero atención, no debemos olvidarnos de pulsar el botón «Guardar cambios» si no, la foto subida no se almacenará en moodle. | 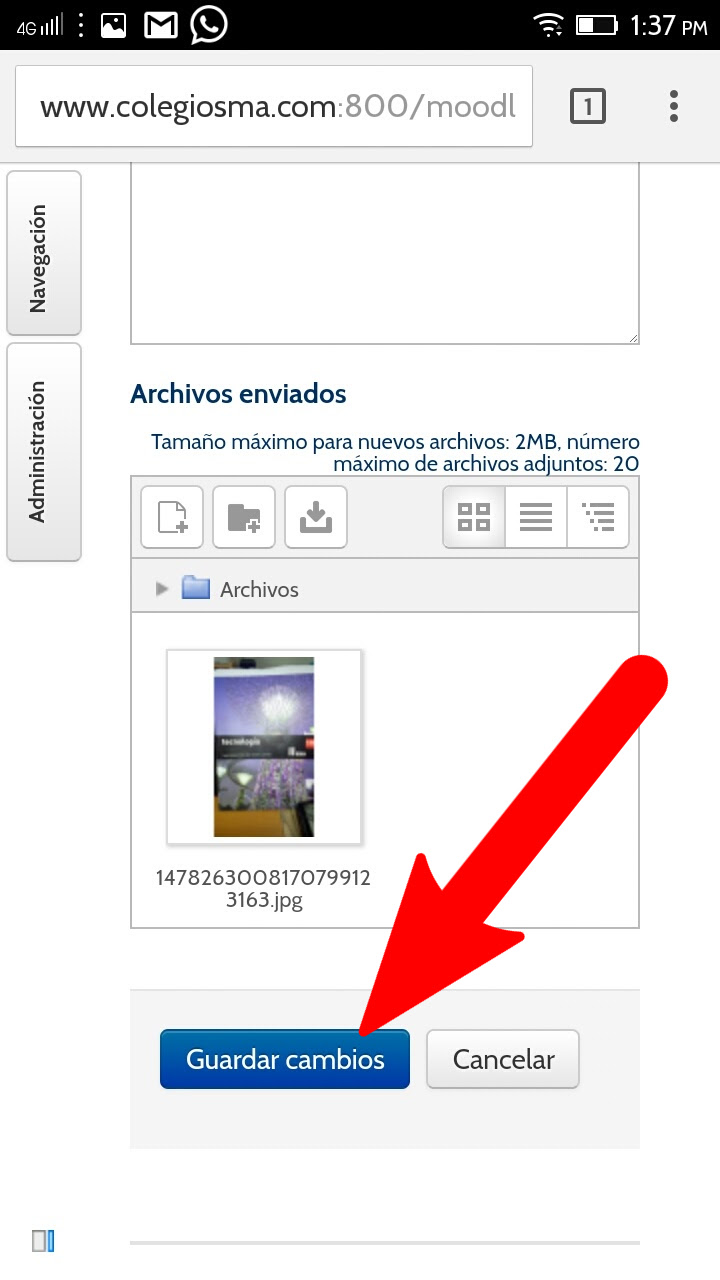 |
| Por último, se nos mostrará el estado de la tarea en el que podemos comprobar que el archivo que hemos subido está correctamente almacenado. | 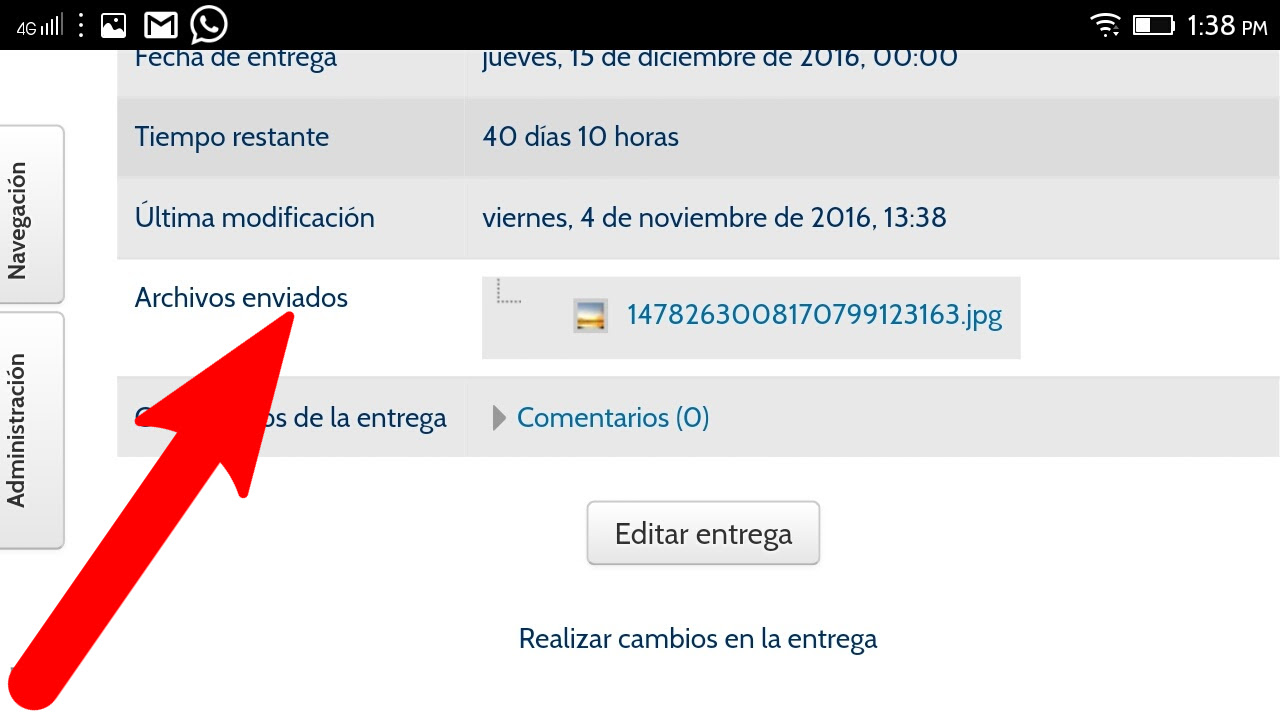 |
[/tab] [/ig_tab_section]
[/accordion] [accordion title=»6.) Guardamos los cambios.» id=»acc-6″]Una vez que soltamos la foto, aparece una barra de progreso indicándonos la subida. Normalmente no tardará más que unos segundos.
Cuando haya terminado de subir, el aspecto de la caja será similar al mostrado.
Es muy importante no olvidarse de pulsar el botón «Guardar cambios» una vez subida la foto.
Si no se pulsa «Guardar cambios» la subida se perderá.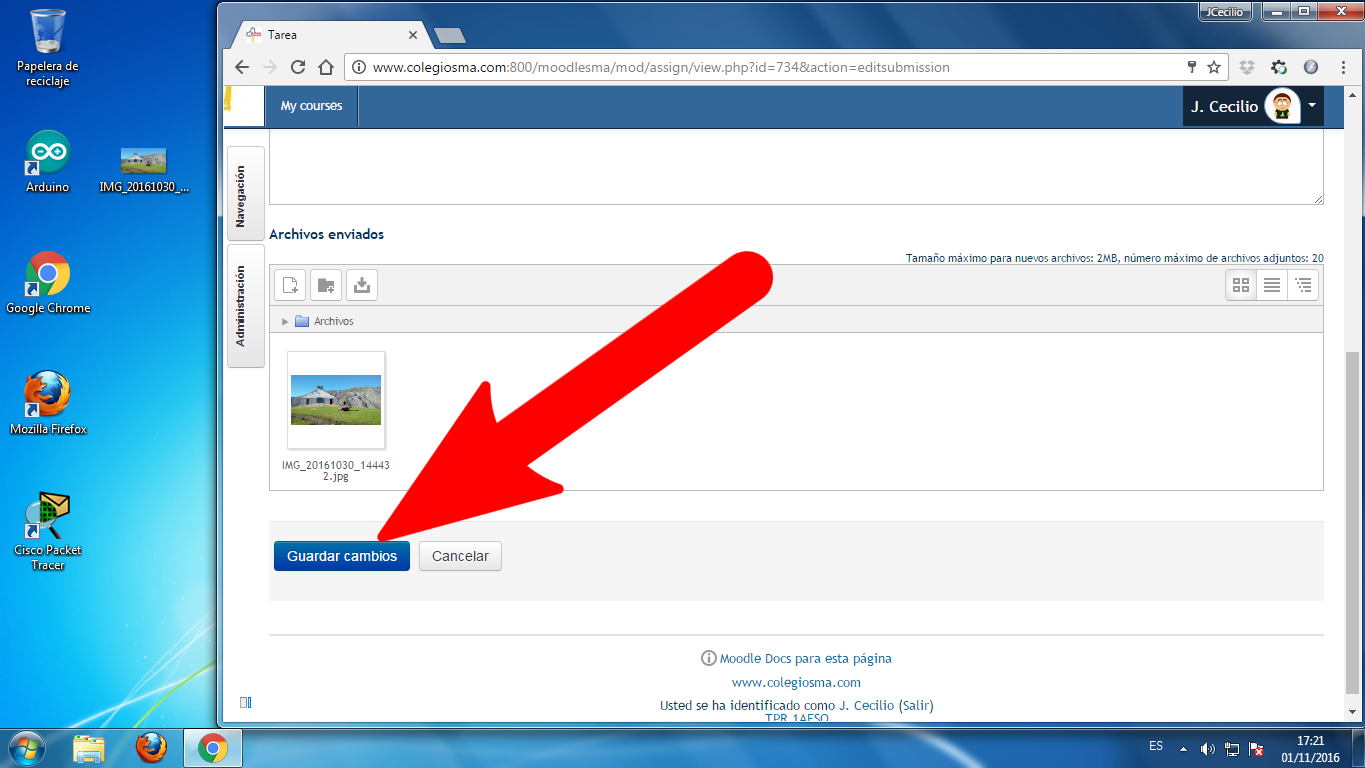 [/accordion] [accordion title=»7.) Verificamos la subida.» id=»acc-7″]Una vez pulsado el botón de guardar, se nos muestra de nuevo el estado de la tarea, y podemos comprobar que ahora está «Enviada para calificar». Tiene una fecha de última modificación y nos muestra los archivos enviados. En general se pueden subir varios archivos a la misma entrega.
[/accordion] [accordion title=»7.) Verificamos la subida.» id=»acc-7″]Una vez pulsado el botón de guardar, se nos muestra de nuevo el estado de la tarea, y podemos comprobar que ahora está «Enviada para calificar». Tiene una fecha de última modificación y nos muestra los archivos enviados. En general se pueden subir varios archivos a la misma entrega.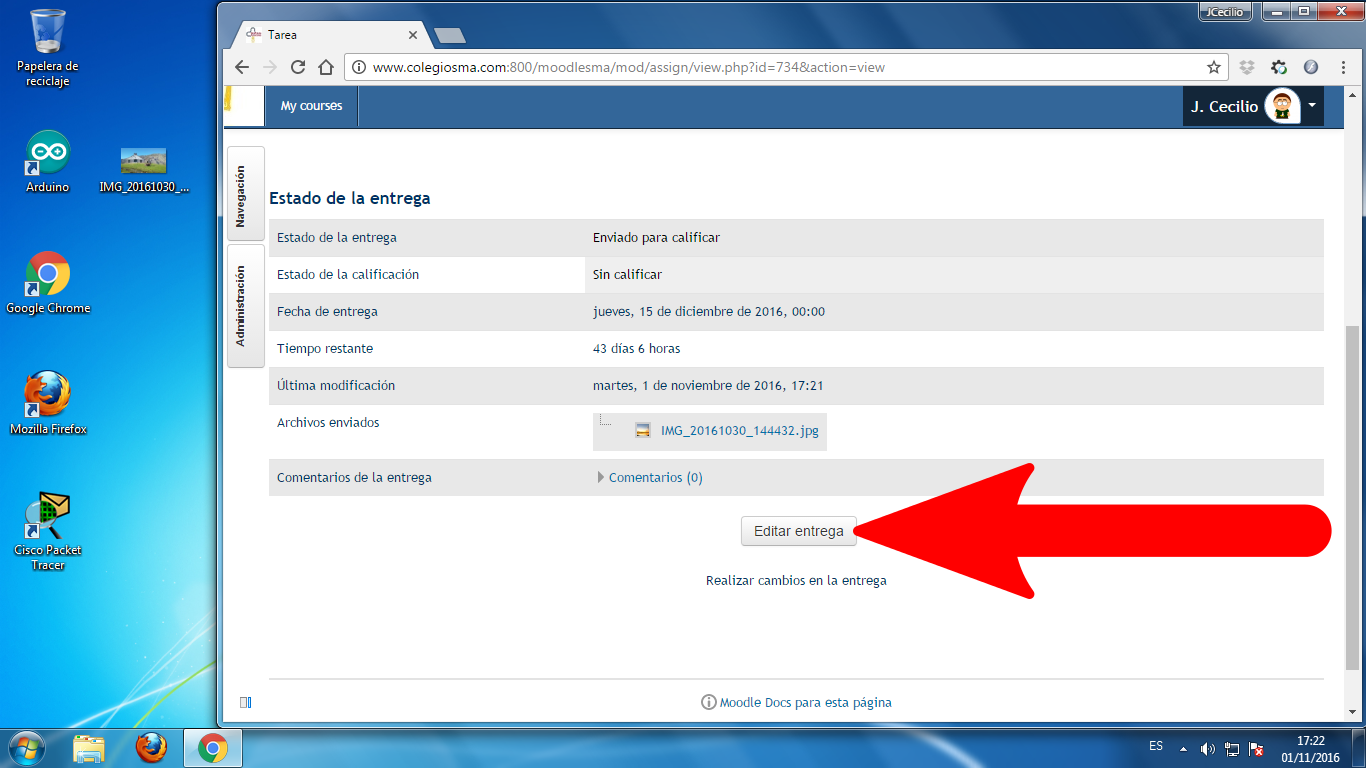 [/accordion] [/ig_accordion_section]
[/accordion] [/ig_accordion_section]
Después de completar estos siete pasos, la foto, documento o archivo quedará entregado y listo para que el profesor pueda evaluarlo. Después de este último paso puedes cerrar moodle o seguir navegando por otras asignaturas.
Siempre podrás consultar cada una de tus tareas y modificar las entregas, borrar archivos subidos y subir otros nuevos. Siempre, hasta que se cumpla la fecha tope, en ese momento la tarea no se puede modificar y el profesor las calificará.
Como puedes consultar tus tareas en cualquier momento, por favor, no preguntes al profesor «¿Yo he entregado tal tarea?». No puedo recordar siempre lo que entregáis cada uno. Lo mejor es que cada cual compruebe, si duda, lo que ha entregado y lo que no.
Si utilizas estos tutoriales será muy fácil sacar el máximo provecho a moodle y dispondrás siempre de acceso a tus trabajos.
Incluso después de la fecha tope de entrega podrás seguir accediendo a tus trabajos, eso si, sin modificarlos. Por lo tanto, dispondrás de todo lo realizado durante el curso en esta plataforma y podrás consultar tus trabajos para lo que necesites.