Mini Tutoriales
Registrase en el moodle del cole (SMA Carabanchel)
En primer lugar accederemos a la página de moodle del colegio.
[ig_accordion_section] [accordion title=»1.) Accedemos a la página de moodle del cole.» id=»acc-1″]
Puedes acceder a la página de moodle del colegio Santa María de los Apóstoles de Carabanchel, pulsando aquí.
Verás lo siguiente:
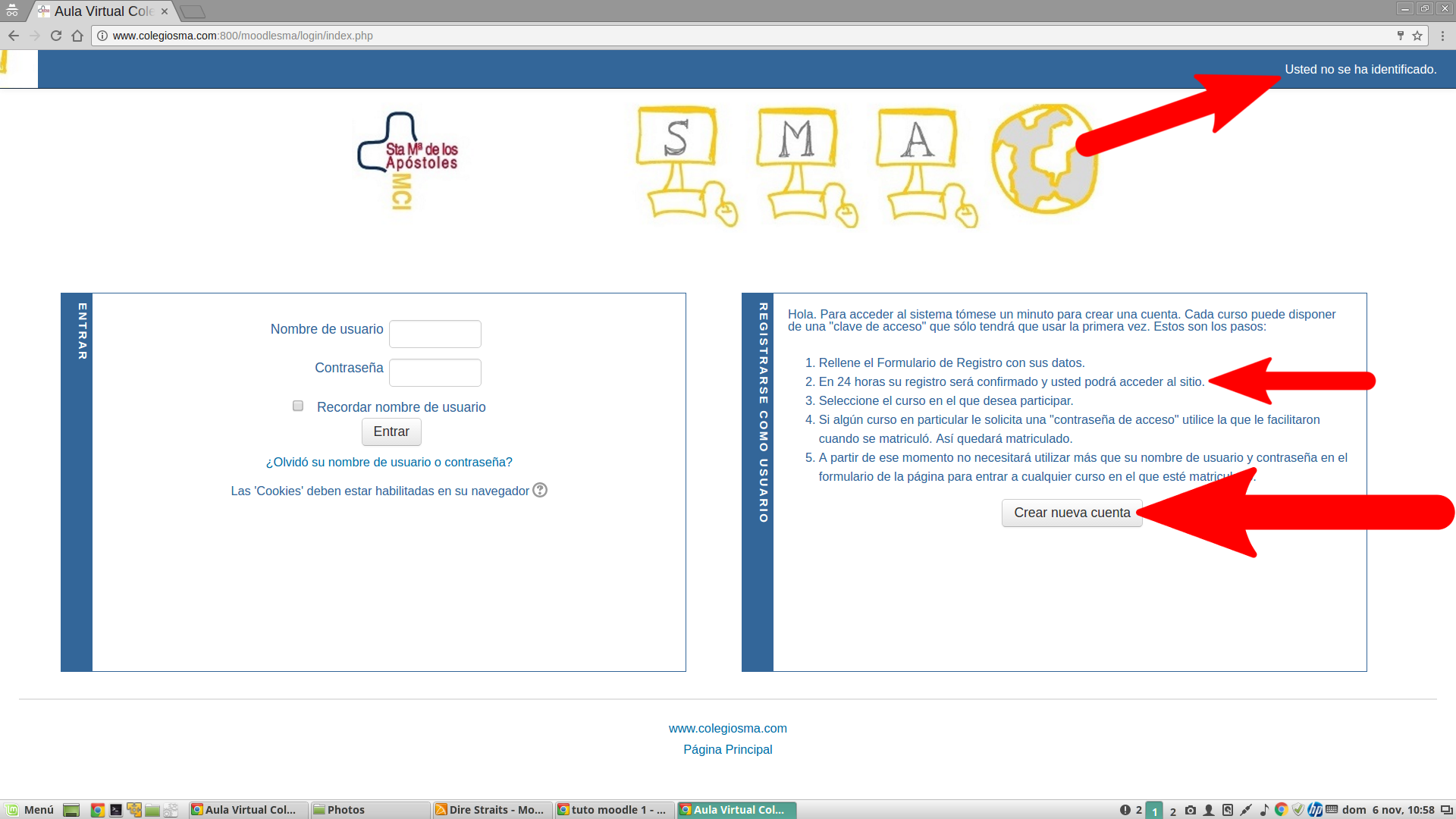
La flecha de arriba a la derecha, indica que no nos hemos identificado en el sistema. Desde luego se entiende que no, ya que este tutorial es para registrarse, lo que solo es necesario una vez.
La otra flecha más pequeña indica que el registro será confirmado manualmente por el responsable del sistema. Por consiguiente, no se enviará ningún correo de confirmación.
Finalmente la flecha grande indica el botón que inicia el proceso de registro en el sistema.
[/accordion] [accordion title=»2.) Rellenamos el formulario de registro.» id=»acc-2″]Todo lo que hay que rellenar es este sencillo formulario.
Vamos a explicar los campos a rellenar uno a uno.
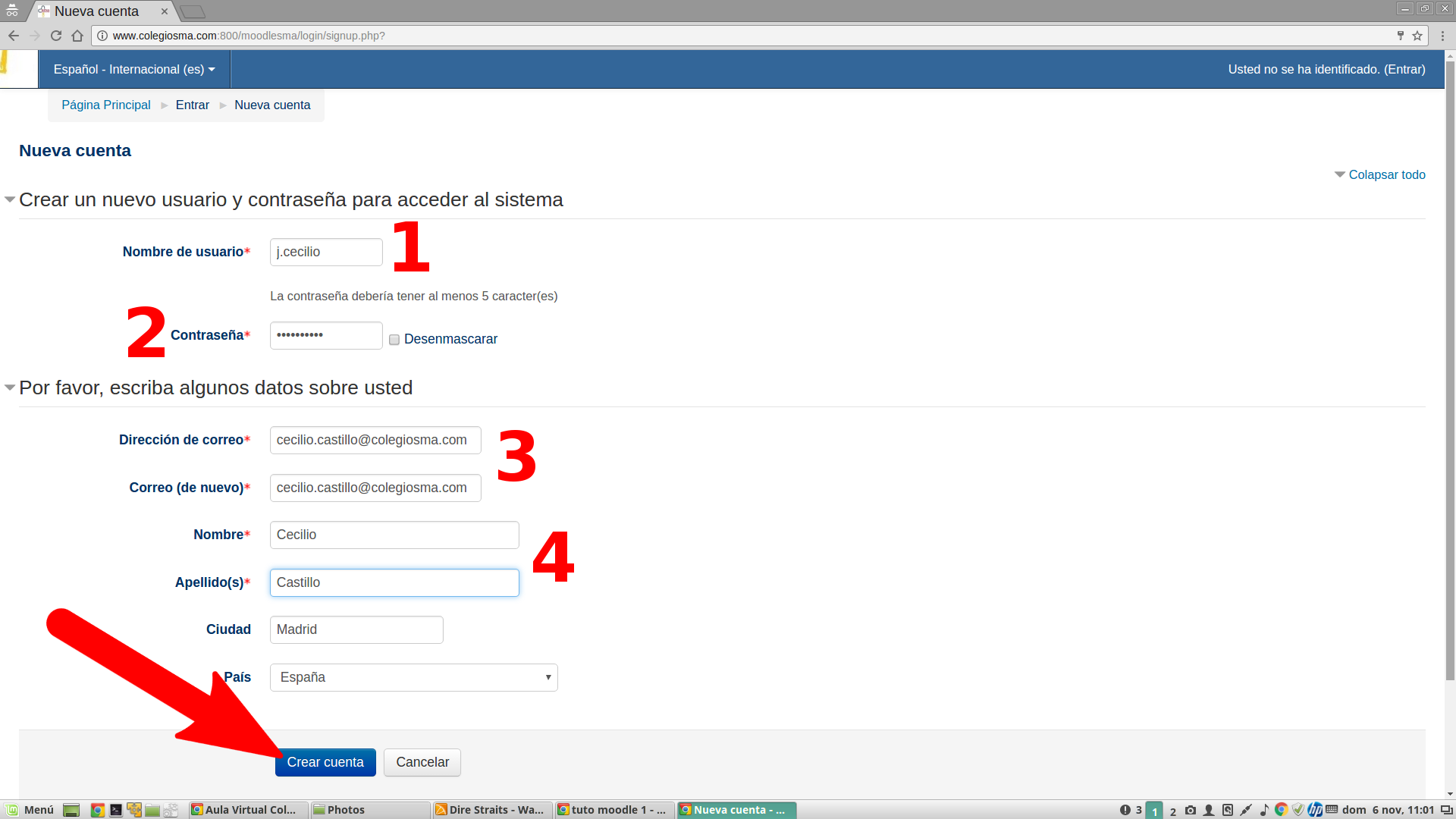
El primer campo (1) es el nombre de usuario, como en cualquier otra red o servicio, es un identificador breve. En principio podríamos usar un nombre como Juan, para este campo. El problema es que este identificador ha de ser único en todo el sistema y es muy probable que en el colegio haya varios Juanes. Por lo tanto, es recomendable usar una combinación con puntos, cifras u otros caracteres. En el ejemplo, he usado j.cecilio, incluyendo un punto (.).
El campo contraseña (2) es junto con el anterior el más importante. Como se indica, la contraseña debe contener al menos 5 caracteres. Además es aconsejable mezclar letras, números, y algún otro caracter como (.,_-@).
La dirección de correo (3) también es importante. Aun cuando en este caso, el proceso de registro no nos va a mandar ningún correo, esta dirección es importante para el sistema. Es importante poner una dirección correcta y que usemos.
Finalmente, tenemos que rellenar nuestro nombre y apellido (o apellidos) (4). Es importante rellenar estos campos con cuidado. A veces se rellena el nombre en el campo de apellido y esto hace que las listas de los cursos no aparezcan correctamente.
Por último, la ciudad y el país no son muy importantes y se pueden dejar los que el sistema ofrece.
Una vez rellenados todos los campos se pulsa el botón «Crear cuenta». Si algún campo no es correcto, el sistema dará un mensaje de error y nos informará claramente donde está el error, dando alguna indicación para corregirlo.
[/accordion] [accordion title=»3.) Registro finalizado.» id=»acc-3″]Cuando los datos de registro sean válidos, se pasará a la siguiente pantalla.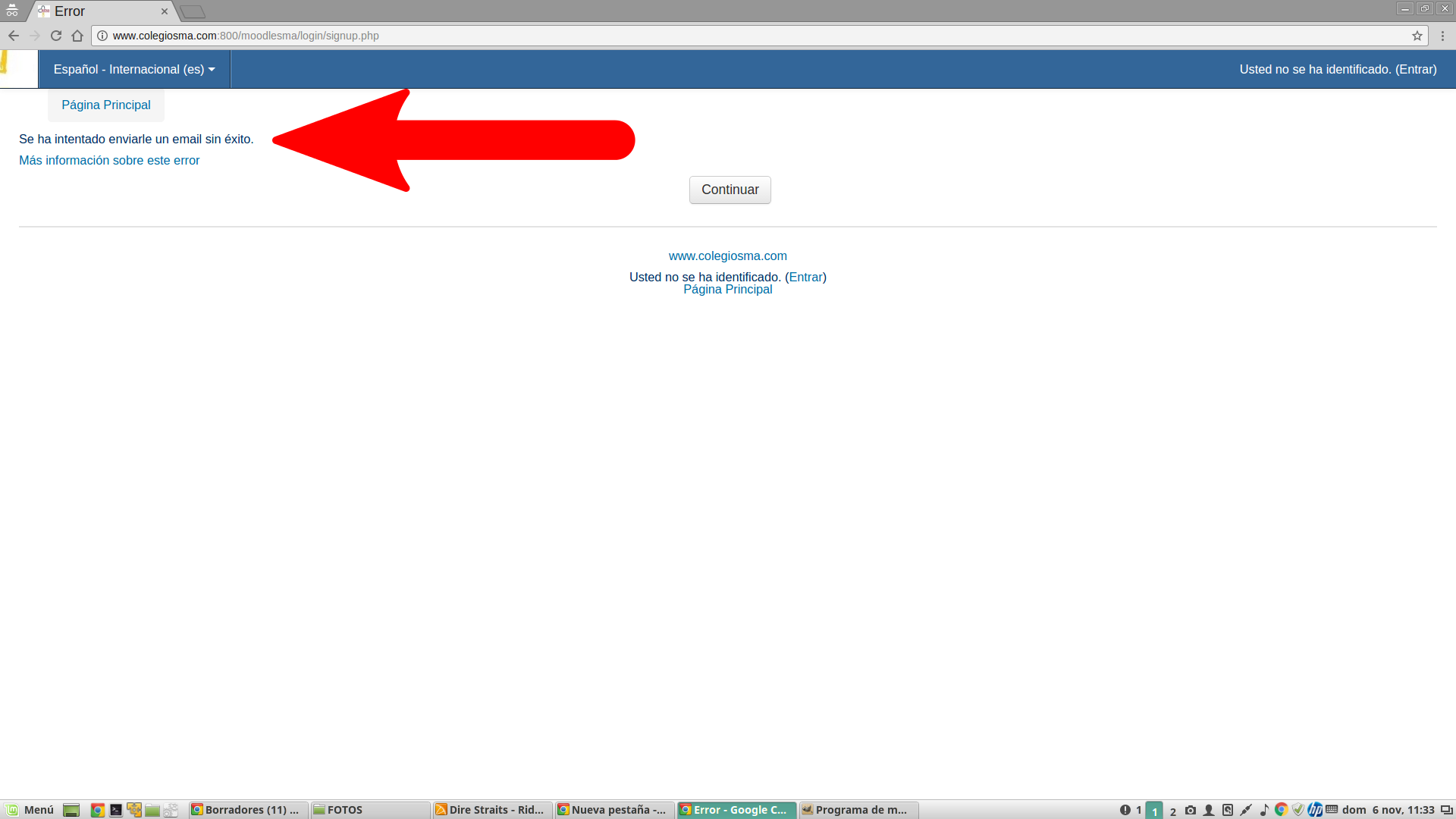
como se puede leer el sistema no ha podido mandar el correo. No obstante, esto no es ningún error. La validación del registro se completará manualmente y en un plazo de 24 horas se podrá hacer uso de la cuenta.
[/accordion] [accordion title=»4.) Vuelta a la pantalla de acceso inicial» id=»acc-4″]Cuando pulsamos el botán «Continuare de la pantalla anterior, el sistema nos devuelve a la pantalla de acceso.
Es importante esperar al menos 24 horas para que el proceso de registro se complete. Si se prueba en ese mismo momento no funcionará.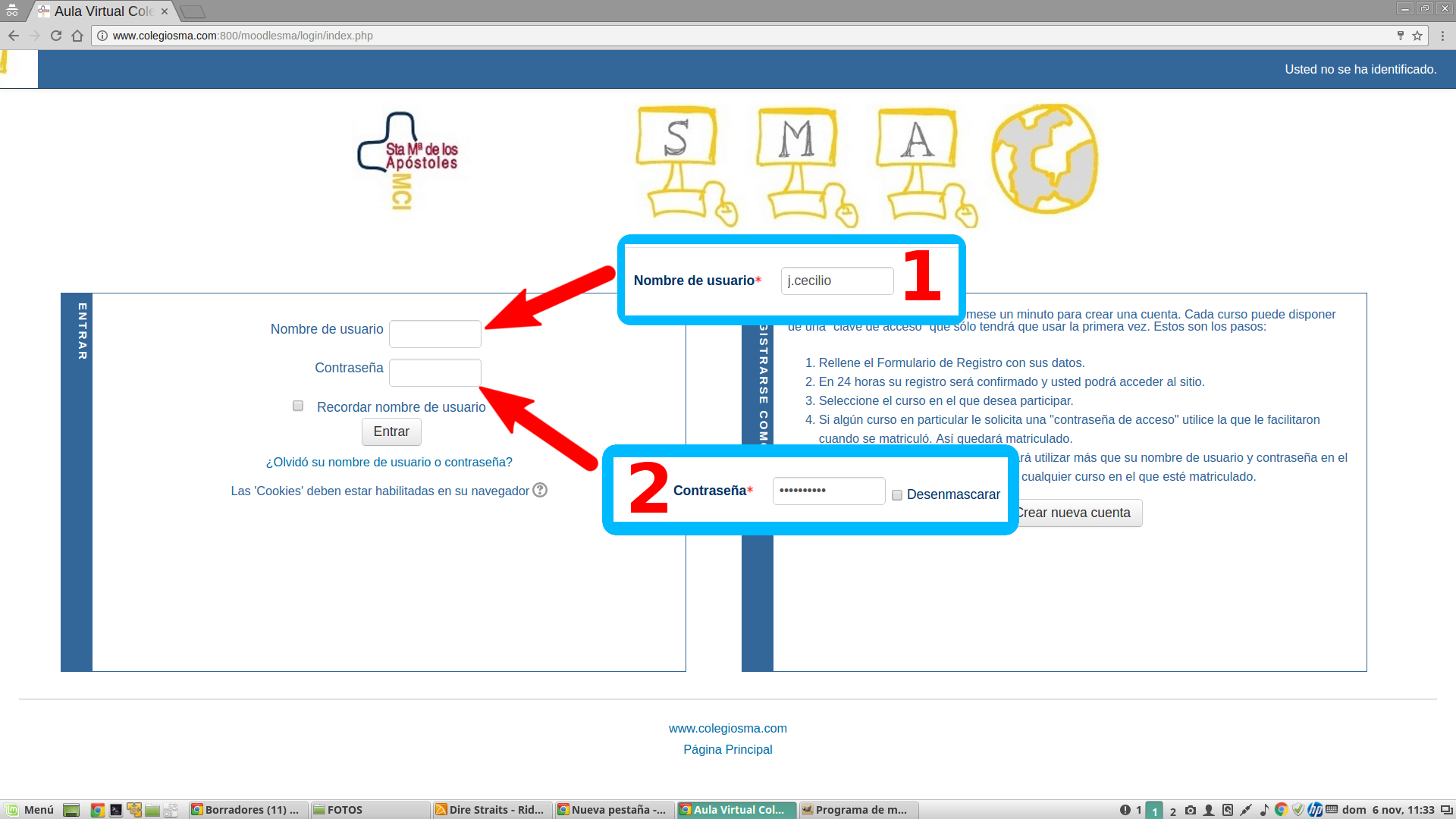
Como se indica en la imagen, los datos a consignar en cada caja son exactamente los mismos indicados en el formulario de registro en los campos que se muestran.
[/accordion] [/ig_accordion_section]
Recuerda que este proceso solo es necesario completarlo una vez.
Una vez estés registrado en el sistema, no tendrás que volver a hacerlo. En ese momento tendrás que matricularte en casa asignatura siguiendo los pasos de cada profesor.